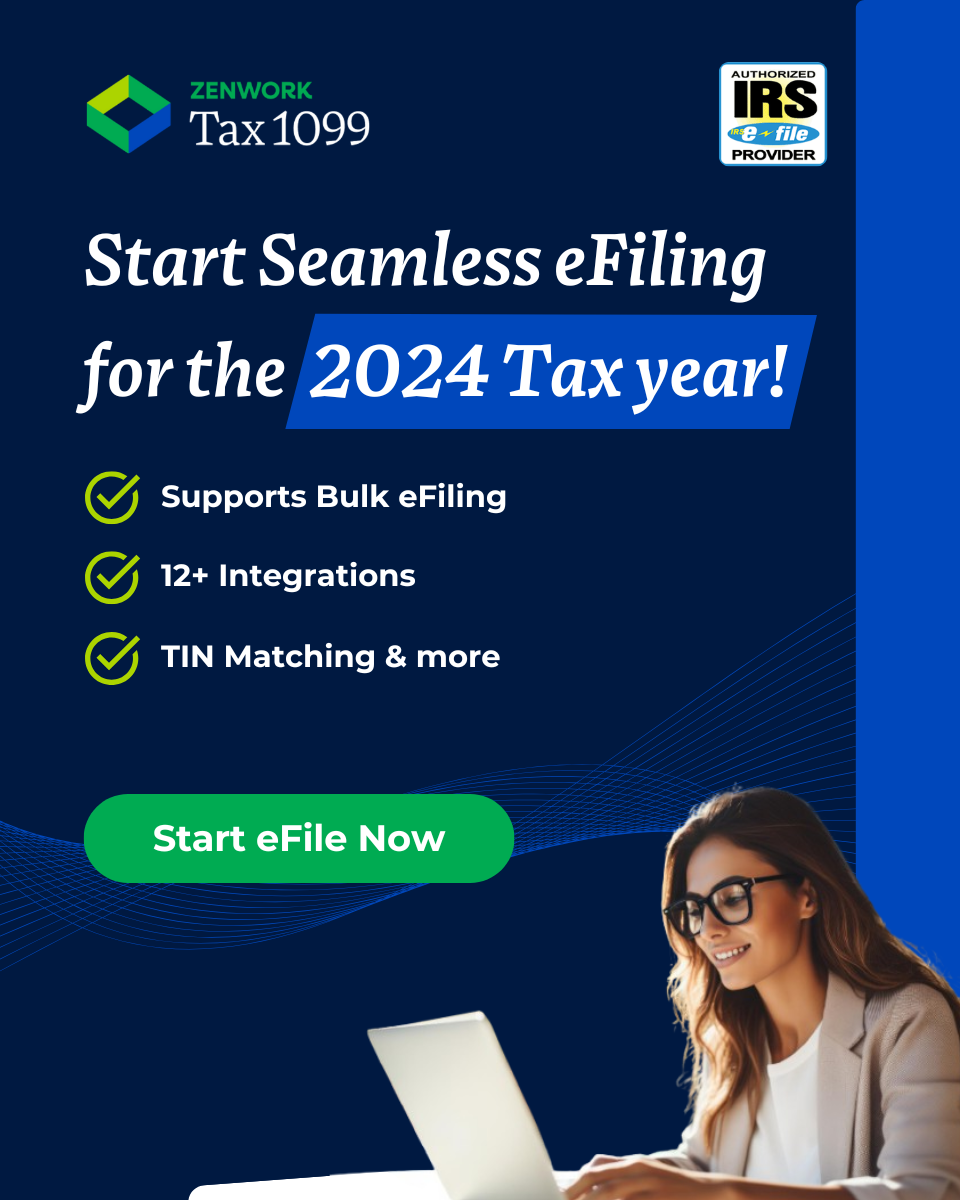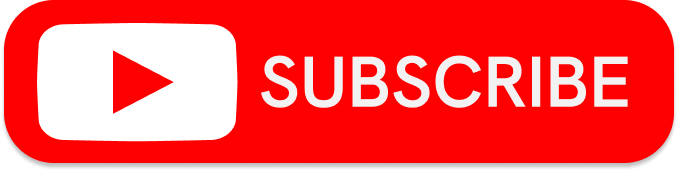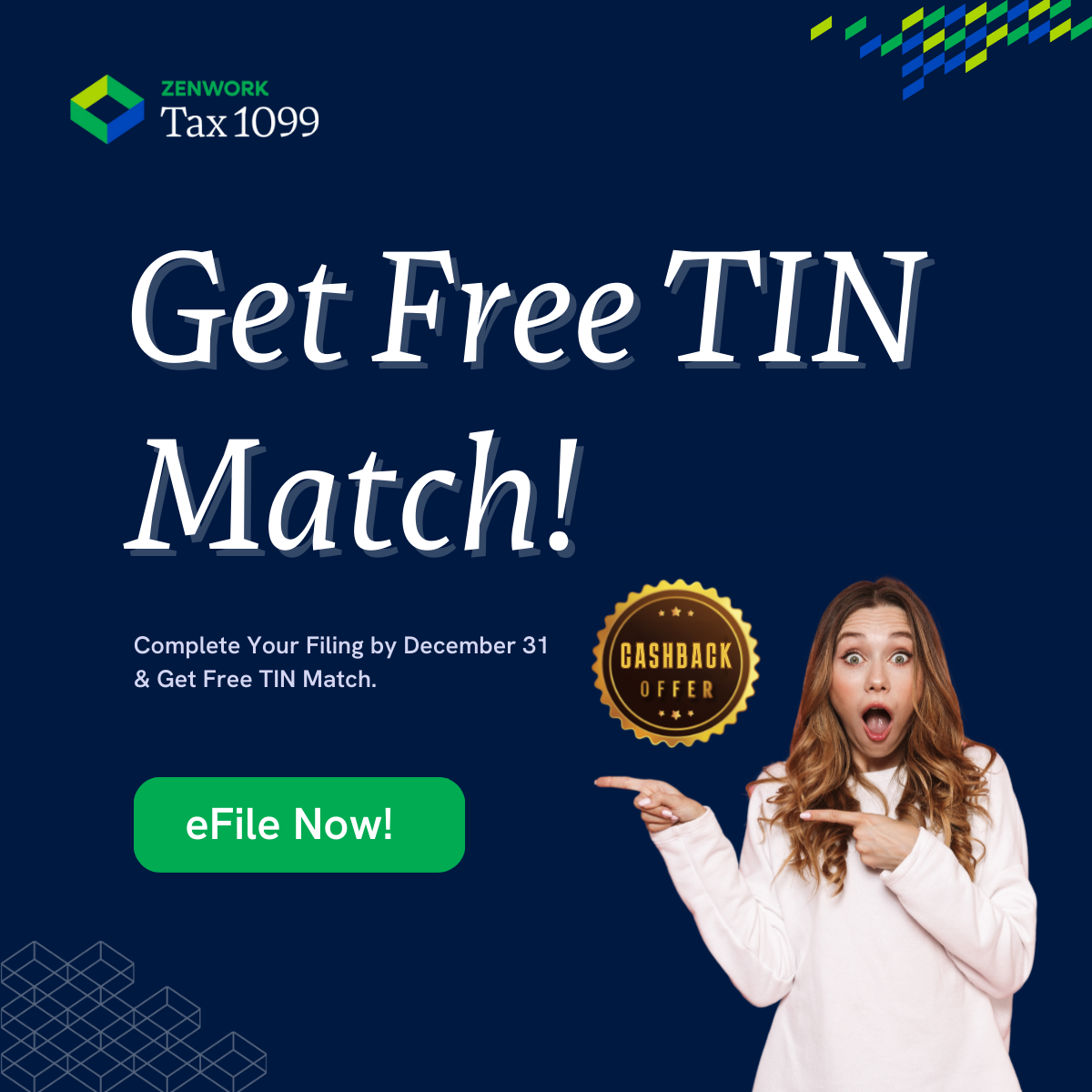PREVIOUSLY: THE CASE OF THE MANUAL ENTRY
The anxiety was setting in. What with the recent expansion of Bread, Bagel, & Butter, Walter had hired contractors. He’d hired Ernest “The Chalk” Johnson to design menu board art. He’d hired Vivian, to design a display case for his bagels.
And then came the musicians. He had begun to hire one-man bands about three times a week. They so much improved his business that he paid $600 per gig.
Walter sighed. There was no use ignoring his predicament. It was time to computerize his vendor records.
He’d rehearsed a manual entry into Tax1099. But at the rate his contractors were stacking up, he’d need more than a manual input.
He knew Tax1099 offered accounting software integrations from QuickBooks and other software. But Walter wasn’t ready to commit to an accounting software. He’d rather use something with which he was comfortable: an Excel Spreadsheet.
Cold with dread, Walter looked up from his desk. Did Tax1099 offer an Excel Spreadsheet import?
THIS WEEK:
Armed with coffee and a warm bagel, Walter trudged into his office. He had entered his vendor information into an Excel spreadsheet. But the question remained: would Tax1099 accept an Excel import?
Walter navigated to Tax1099.com on his desktop, and suddenly remembered … when he had helped his grandmother with accounting software integrations … Yes! There it was. The Excel import option.
The next screen showed Walter the list of forms Tax1099 would import from Excel. He saw the 1099 series, W-2, 1095 health care forms, and so on.
Walter selected 1099-MISC, in the upper left-hand corner. The next screen, “Import Bulk Data from Excel,” made Walter smile with satisfaction.
He could see an option to select a file. Right below the file drop box, he saw the following:
“Looking for template? Download CSV / Excel.”
Interesting. Walter tapped the Excel template download option. The download began in the bottom left of his browser.
Clicking on the download, Walter realized that every field on a 1099-MISC form was listed in the Excel template.
“A-ha!” he thought, “I will copy and paste the column data from my Excel spreadsheet to this template.”
This was child’s play.
Walter remembered to “Save As” the spreadsheet. He saved the spreadsheet as BreadBagelButter2017.
Returning to Tax1099, Walter used the “Browse/Drop File Here” option he had scouted out earlier. He selected BreadBagelButter2017.
The file loaded in the search bar. Then, Walter selected the blue “Next” button near the bottom of the page.
The notification startled Walter.
“Please map the highlighted fields,” the message stated.
Walter accepted the ultimatum. The “Tax Year” drop down menu was yellow. Walter sensed the danger, and ramified the issue: 2016.
Examining the rest of the form, wary of the yellow boxes, Walter reached the “Next” button at the bottom of the page.
The following page was the most beautiful thing Walter had ever seen. An import grid, with each of Walter’s recipients.
Walter looked closer. What was this red dot next to Sam Fields’ name?
Walter spotted the key at the top of the table. A red dot signified missing or invalid required data.
With trepidation, Walter clicked on Sam Fields in the table. The recipient’s information popped up. Sam’s state was missing.
An easy fix. Walter selected Sam’s state, and selected “Update.”
The dots in the table were all green now. Walter decided it was safe to proceed to the next page.
Again, the notification stunned Walter.
“Please select Recipient(s) details or Select All option to click next.”
“What could this mean?” puzzled Walter.
Walter opened Tax1099’s live chat feature at the bottom right of the screen.
“I’ve imported my information,” he typed, “and I want to see what happens next. But I’m stuck at the import grid, I can’t go to the next page!”
“Hi!” A customer support specialist replied, “I can help you with this. Are you ready to take all your recipients to the next page?”
“Yes,” responded Walter.
“Great! Scroll to the top of the table, and check the ‘Select All’ box in the top left corner of the table. Then, you’ll be ready to go!”
“Ah, I see,” Walter typed sheepishly, “Thank you.”
“You’re welcome! Let us know if you have anymore questions, and have a great day.”
Walter followed the instructions, and selected all the recipients in the table. Clicking next, he happened upon another notification.
Walter shrank down into a heap on his desk. What now?
“10 of 10 Record(s) Uploaded Successfully,” the message read.
Walter bolted upright. Maybe everything would turn out after all. He scanned the page, and clicked the “edit” button in the “Action” column.
Tax1099 had created a 1099-MISC form. Mystery solved: Tax1099 would import from Excel.
In fact, Walter realized, he could use this same method to help his grandmother with her filing. He would simply export information from his grandmother’s software to an Excel spreadsheet. Then, he would copy and paste into the Tax1099 template, and import.
Walter also remembered seeing a “Import Bulk Recipient Data From Excel” option under the People > Manage Recipient screen. This feature would be helpful in a Bulk W-9 request.
Walter could relax. He had done the preparatory work for his tax season – he had discovered how to bring his data into Tax1099.
NEXT WEEK:
Now that Walter had discovered his method of bringing information into Tax1099, he wanted to delve deeper. After his information was in Tax1099, could he edit it? Could he view it? How did the submission process work?
Walter was a man who hated unanswered questions. He would investigate.