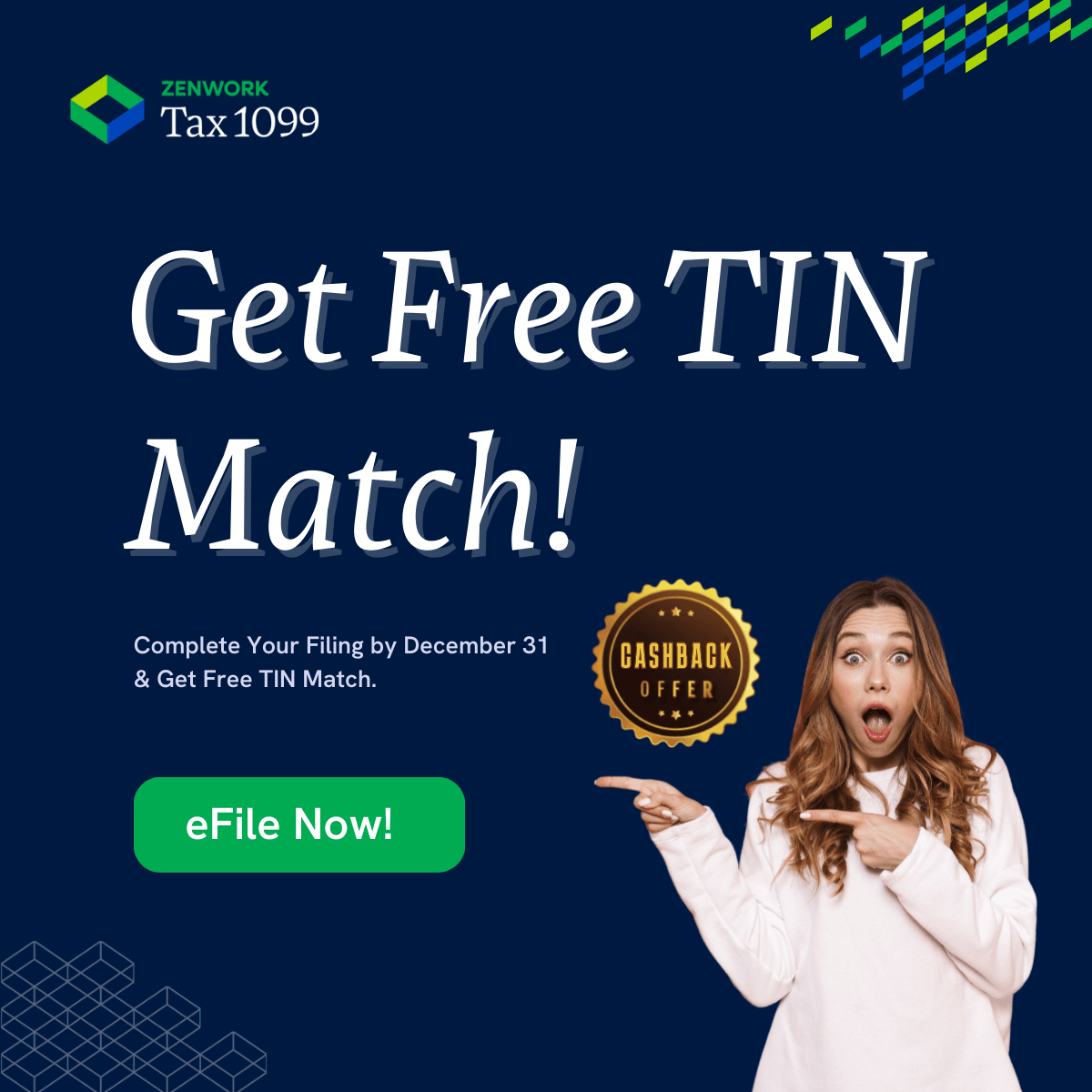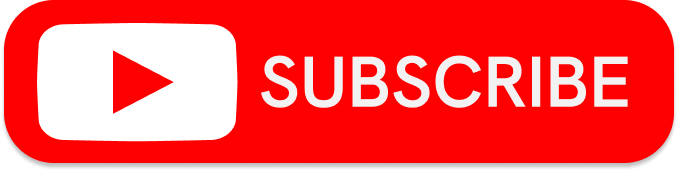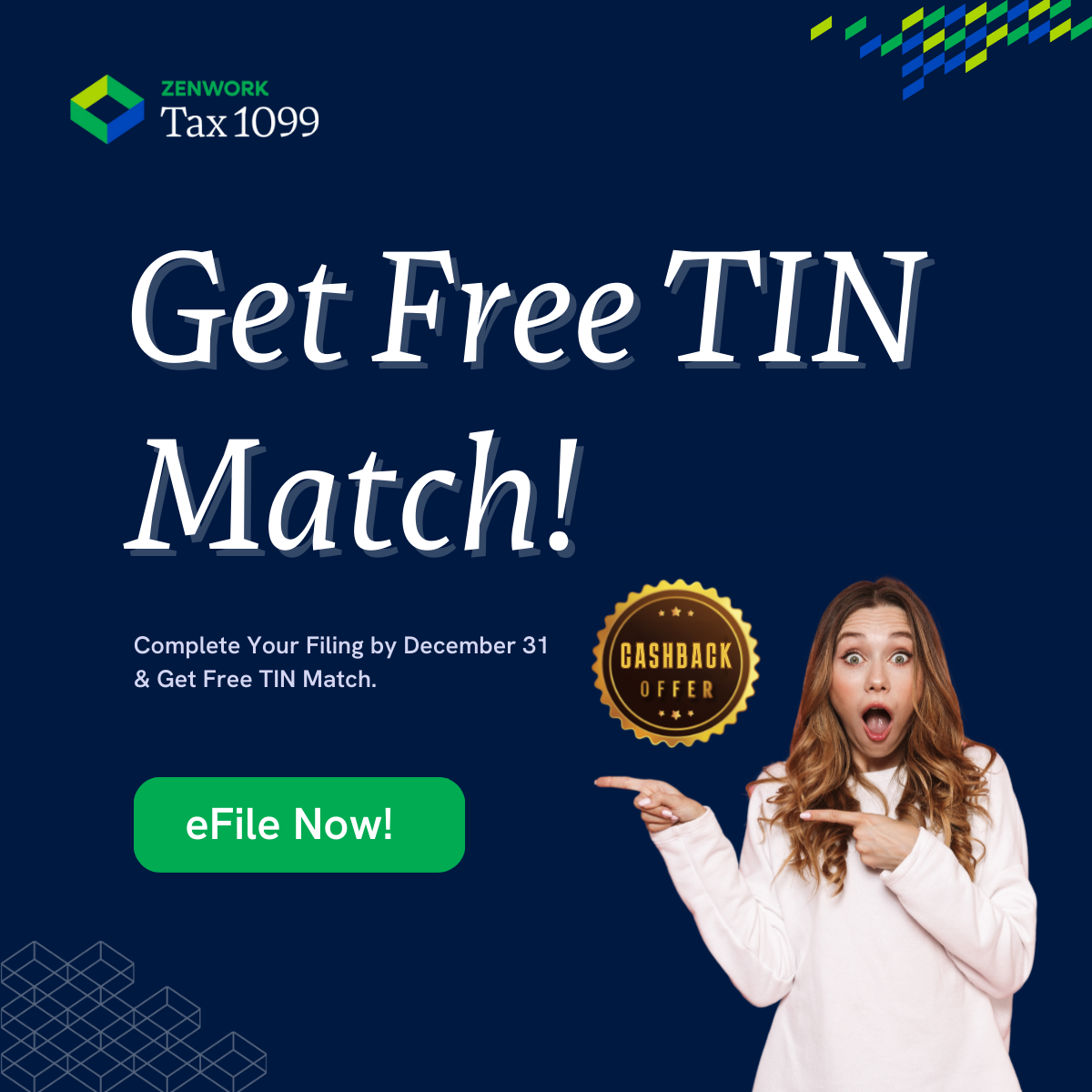PREVIOUSLY: THE CASE OF THE STATUS CHECK
Walter discovered a few ways of checking the status on his submitted forms. He could check the status of his forms directly from Tax1099’s dashboard. He could also choose to enter his forms’ reference number, if he clicked on “Check on Status” under “What would you like to do.” Lastly, he could visit Forms > Manage Forms, and view the status as listed in the table.
With all these methods of checking the status of his forms, Walter felt at his ease. He could now move on to bigger and better things: generating reports.
THIS WEEK
After grabbing a cup of coffee and a fresh-baked bagel, Walter walked into his office. He settled in to the desk chair in front of his computer. He was on a mission to learn about the reports he could generate with Tax1099. Clicking the Reports expansion on Tax1099’s left sidebar, he saw a list of reports. He decided to go one by one, and to make notes as he went along.
- Payer Report: Customize this report with the details you’d like to see for the payer. These details could include tax ID, address, etc.
- Payer Report by User: This report is the same as the payer report, except that it can be sorted by user.
- Recipient Report: This report is sorted by payer, and can be customized with details you’d like to see for the recipient. This includes details such as tax ID, address, etc.
- TIN Match Report: After selecting the payer, you can select the headers for your TIN match report. Available headers include name, tax ID, whether or not a TIN match was requested, if the TIN match was successful, and so on.
- Unsubmitted Forms Report: With an unsubmitted forms report, the chart can be filtered by payer, or can include all payers. The chart listing unsubmitted forms is automatically available, and can be exported to Excel.
- Submission History Report: The submission history report requires a tax year and efile from and to date. After entering this information, you can run the report. The report shows a breakdown of pricing for each form. This report can serve as a receipt of submission.
- W9 Report: The W9 report lists payee name, EIN/SSN, the date the W9 was requested, and the date the W9 was received.
- Opt-In Report: The opt-in report records vendors’ portal opt-in status. If you selected portal delivery, this report will show which recipients have opted in or out, and on what date.
- Forms Delivery Report: The main headers of interest for the forms delivery report are the mailed date, emailed date and email status. You can customize the report to include a lot of other information about payers and recipients, too.
- W8 Request Status: This chart shows the recipient, the recipient’s tax ID, and a list of W8-related requests.
With this information, Walter knew where he would go to generate reports. He would likely generate a Submissions Report and a Forms Delivery Report. As Walter strolled out of his office, he thought how good it was to know that all this information was being compiled.
Then he stopped dead in his tracks. What about the 1096, the summary report? Had he sent that in to the IRS? Walter went into a cold sweat, and raced back to his computer.
Opening to the dashboard, he frantically searched for any sign of a 1096.
Under “What would you like to do,” he saw it: “Generate Summary (1096/ACA).”
This was great news. But why hadn’t he been informed that Tax1099 had sent the form to the IRS? He opened up a live chat window with a Tax1099 support specialist to find out.
“When you efile your forms,” the chat specialist answered, “The IRS doesn’t require a summary 1096. We provide you with access to a 1096, but it’s just for your records.”
Walter breathed a sigh of relief. With that, he felt comfortable with his filing process again.
NEXT WEEK
Always preparing for the worst, Walter decides it’s time to look into how corrected forms are filed.